もう何年も、写真はスマホで撮っています。
正直、運動会の際などはズーム機能が今ひとつに
感じることもあります。
が、日常生活では不満がないので
デジタルカメラはだいぶ前に手放しました。
デジタルで撮影するので、写真は基本デジタル保存。
しかし、例外があります。
それは、学校で販売される子供の行事写真。
がっつりアナログです( ̄▽ ̄)
昔ながらの茶封筒で配られます↓
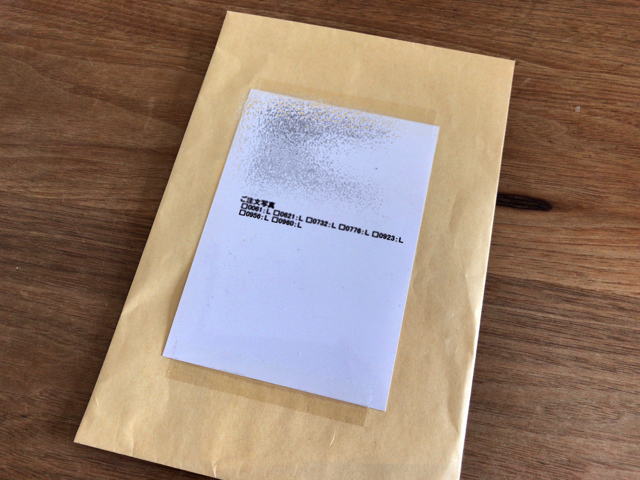
学校で購入したアナログ写真、デジタル保存派の
我が家はどうしているのか、ご紹介します。
アナログ写真は地道にスキャンしてデジタル保存
学校で購入できる行事写真は、アナログ写真のみです。
デジタルデータの販売はありません。
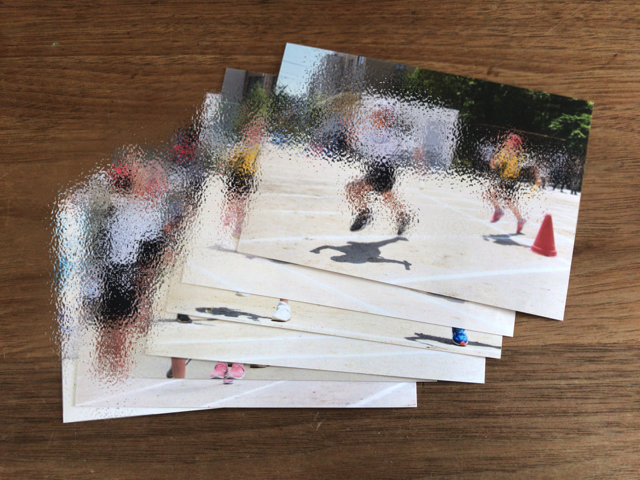
写真保存はデジタル派の我が家にとっては
残念なことこの上なし。
なぜアナログ販売だけなのか理由は
よく分かりませんが、現状は急に
変わらないので、こちらが適応するしかありません。
はい、その方法とは至ってシンプル。
一枚一枚スキャンしてデジタル化
しています。

泣けるほど地道な作業です。。
写真屋さんが持ってるデジタルデータ、
アナログ写真の倍額でもいいから
買わせていただきたい( ;∀;)
撮影日時をスキャンした日時から手動で変更
アナログ写真をスキャンしたときの注意点は、
写真ファイルの作成日時が
スキャン日時になること。
そのままフォルダなどに保存してしまうと、
後々、撮影年月などで整理しようとした時、
スキャン日時が基準になってしまいます。
これを防ぐために、私は「撮影日時」を
手動で変更しています。
特別なソフトなどは不要です。
写真整理には家族共用のWindowsを使っているので
Windowsのみの説明になりますが…
写真を保存したフォルダで
「表示」メニューで「詳細ウィンドウ」を選択。
また、アイコンは「詳細」にし「列の追加」で
「撮影日時」をチェックします。
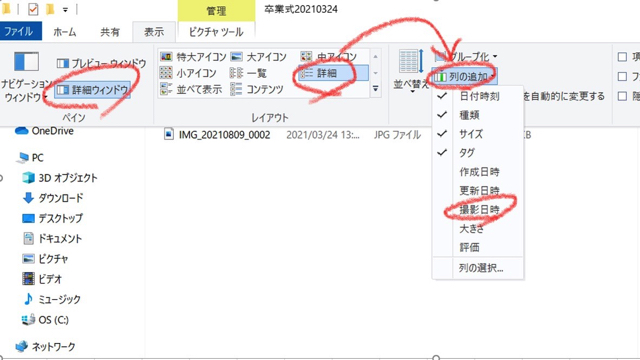
撮影日時を変更したい写真を選択すると
ファイルの右側に写真の詳細情報が表示されます。
詳細情報の中の「撮影日時」はカレンダーで選択できるので
希望の日時にを選択。
保存を押せばOK。
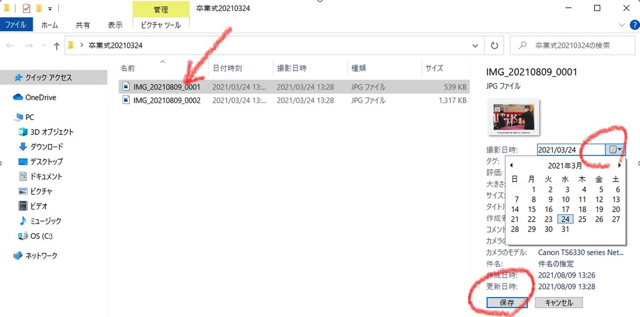
まとめて複数の写真を選択すれば、
一回で変更することも可能です。
写真注文はオンラインで完結するようになった
遠足や運動会などの行事写真は、
専属のカメラマンさんが入って撮影し
後日保護者に販売する、という形の
学校も多いと思います。
我が家の子供の通う小学校もしかり。
7年前、長男が入学当初、写真注文から受け取りまでは
ざっくり次のようなの流れ。
番号付きの写真が学校の廊下に貼り出される
↓
保護者が学校まで出向き、申し込み専用封筒に番号を記入
↓
申し込み封筒に現金を入れて封をし、子供が担任に提出
↓
後日、封筒に入った購入写真が学校で子供に配られる
という具合のザ・アナログでした。
フルタイムのご両親などは、写真の番号を記入するため
有休取らなきゃいけないレベルでした。
それが数年前、注文はオンライン上で完結
するようになりました( ̄▽ ̄)
オンライン上に掲示された写真を見て、購入写真を選びます。
支払いも、クレジットOK。
かなり画期的。
先生と写真屋さんが頑張ってくれたのでしょうか。
ありがたい。
最後に
写真注文がオンラインになってから、
家で都合の良い時間に写真を選べたり、
写真選びに子供たちも参加できるようになったり、
といいこと尽くしです。
しかし、人間、欲が次々出るもので
今度はデジタルデータの販売を希望する私( ̄▽ ̄)
写真屋さんには「デジタルデータで販売していただけると
とっても助かります♪」と伝えてはいます。
すぐに!というわけにもいかないと思いますが、
期待しつつ待ちたいと思います。